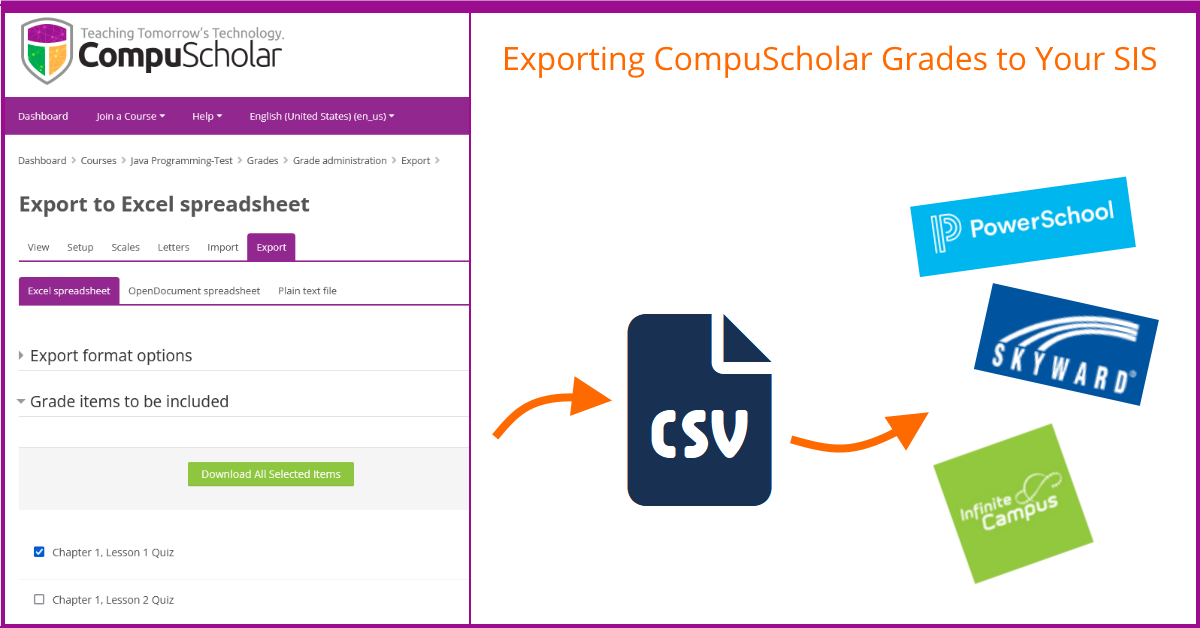
Teachers frequently need to store grades in a school or district-provided Student Information System (SIS). Manually transcribing those grades one-by-one can be time-consuming. It's usually easier to export grades from the CompuScholar electronic grade-book and then import those grades into the SIS. There are a few basic steps.
- ONE-TIME SETUP - Configure your CompuScholar student profiles with matching SIS Student ID numbers
- REPEAT AS NEEDED -
- Export selected grades from the grade-book to a local spreadsheet
- Tweak the local spreadsheet to match the required import format of your SIS
- Import the formatted spreadsheet into your SIS
Read on for more details!
ONE-TIME SETUP
Most SIS will assign a unique ID number to each student. When importing grades, it is important to have that unique SIS ID number present on each row of student data. That way, the SIS can easily match the grade to the right student in the system.
You can add an SIS ID number to a CompuScholar student profile as follows:
- Click "Manage My Logins" from the Teacher Menu within the course.
- Select a student and click the "Mange User" button.
- Enter the unique SIS student ID into the "SIS ID Number" field.
- Click the "Save Changes" button.
Simply repeat this process for each of your students. Each student only takes a few seconds to configure, but if you need bulk update assistance, please contact your CompuScholar Customer Service Rep (CSR).
REPEAT AS NEEDED
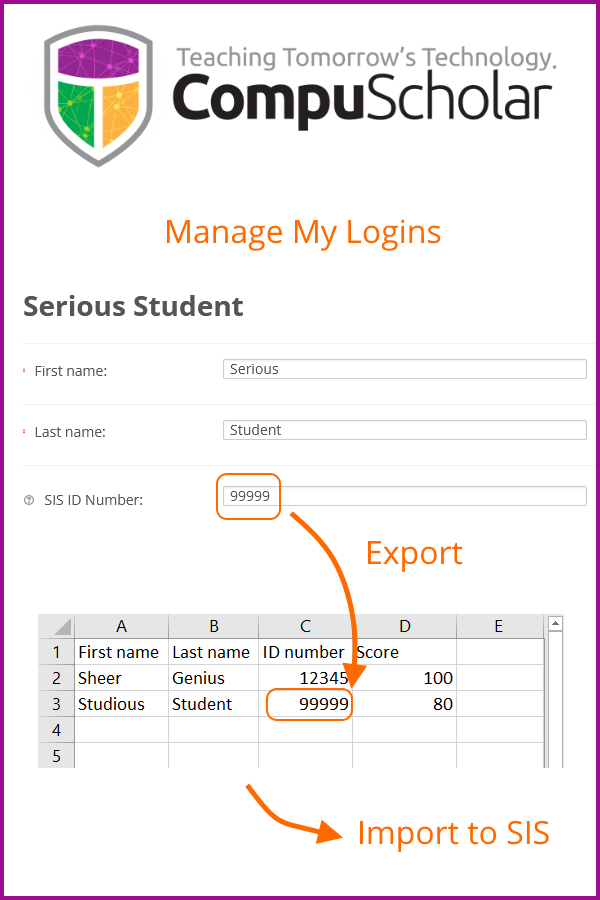 Teachers may choose to move selected grades from the CompuScholar grade-book to a SIS on a regular basis. That activity could be done daily, weekly, monthly, per-semester, etc.
Teachers may choose to move selected grades from the CompuScholar grade-book to a SIS on a regular basis. That activity could be done daily, weekly, monthly, per-semester, etc.
First, to export grades, follow these quick steps:
- Click on the "View Gradebook" link on the Teacher Menu.
- Select the "Export" tab at the top of the grade-book.
- Check the graded item(s) you would like to export.
- Click "Download All Selected Items" to receive an Excel spreadsheet.
Next, open your spreadsheet and make any changes necessary to make it match the import format specified by your SIS. You may need to rename columns or deleted unwanted data. Notice the unique SIS Student ID numbers you entered in the student profiles are visible in the "Institution" column. Make sure that column is renamed to match the name specified for your SIS Student ID number. The original format is Excel, so you may need to "Save As" CSV (Comma-Separated-Value), a common format for importing data.
Finally, take your modified spreadsheet or CSV file and import it into your SIS. The procedures for every SIS is different, so we can't give you any general guidance that works for everyone. Please check with your SIS administrators and SIS documentation to find the required grade import file format and process.
If you have trouble figuring out the format for your SIS, please contact your CompuScholar CSR for assistance! We'll be happy to help sleuth through your SIS documentation to find out if and how they support this grade import process.
For More Information
Check out our October, 2021 Professional Development Webinar - "Exporting CompuScholar Grades to Your SIS" - for further discussion and a video walk-through of the new additions. As always, please Contact Us if you have questions!